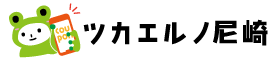クーポン管理画面の操作方法
必須項目について
必須入力項目に入力がない場合、
「下書き保存」「公開」を行う事はできません。
クーポン管理画面の
必須入力項目
・タイトル
・クーポンの内容
・店名
クーポン管理画面の入力画面
タイトル
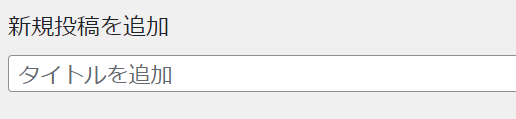
クーポンの内容
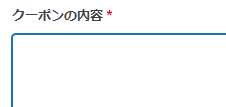
店名
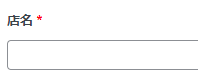
画像を挿入する方法
入力画面では、画像を追加するボタンがあります。
画像を追加するには「画像を追加する」ボタンを押します。
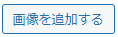
「ファイルをアップロード」タブを選択し、「ファイル選択」を押します。
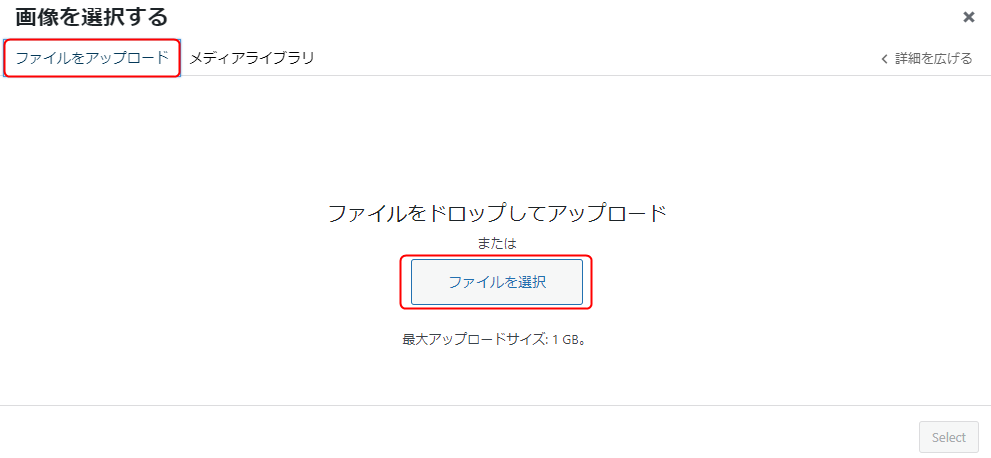
画像の保存先を指定し、画像データを選択し「開く」を押します。
(パソコンの場合)
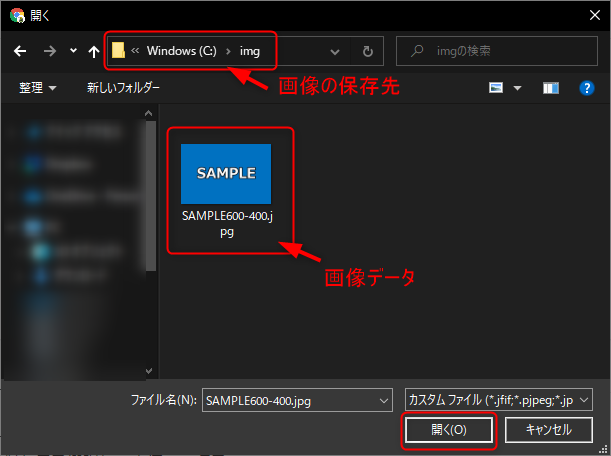
メディアライブラリに画像が保存されるので、画像を選択し「Select」を押します。
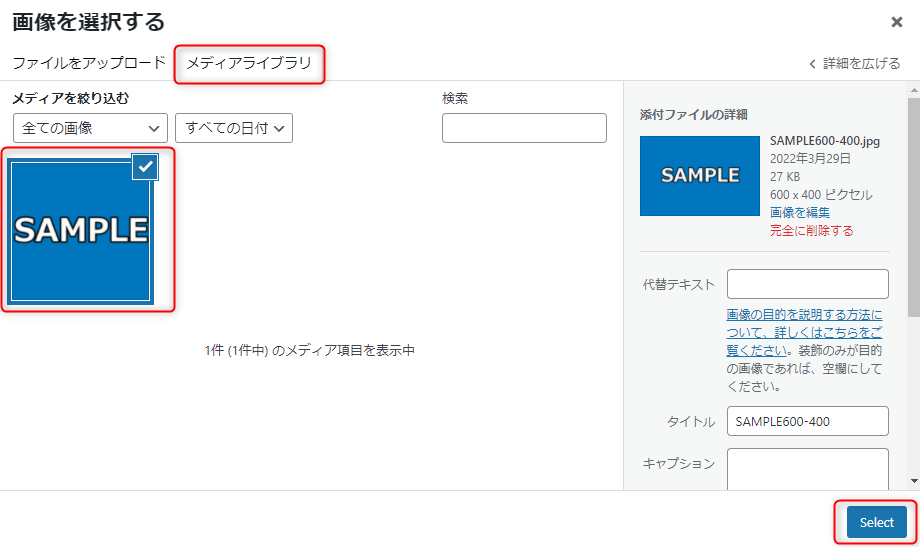
以上の操作で、編集画面の画像の箇所に、選択した画像が挿入されます。
<管理画面>
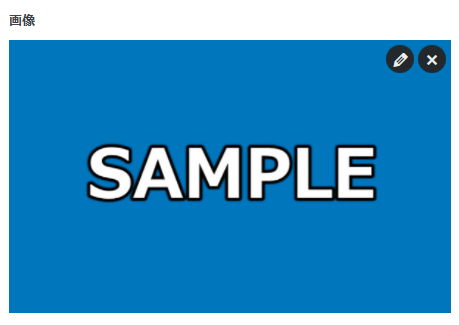
URLの入力方法
クーポン管理画面の
URLの入力欄
・URL(地図)
・URLテキスト1~3
・URL-1~3
URL(地図)
URL(地図)の箇所は、Googleマップで取得したコードを入力します。
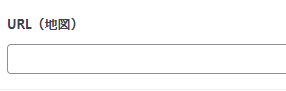
<パソコンでのGoogleマップのコードの取得方法>
スマートフォンやタブレットの場合は、操作が複雑になるのでパソコンでGoogleマップのコードを取得することをおすすめします。
スマートフォンなでコードを取得する場合は、「スマホ googleマップ 地図埋め込み」などで検索してください。
屋号または住所を入力し検索します。
Googleマップの検索窓に屋号(店名)または住所を入力し検索します。

店舗情報がGoogleマップに掲載させていない場合は、屋号(店名)は表示されません。
検索窓左側の「三本線」を押します。
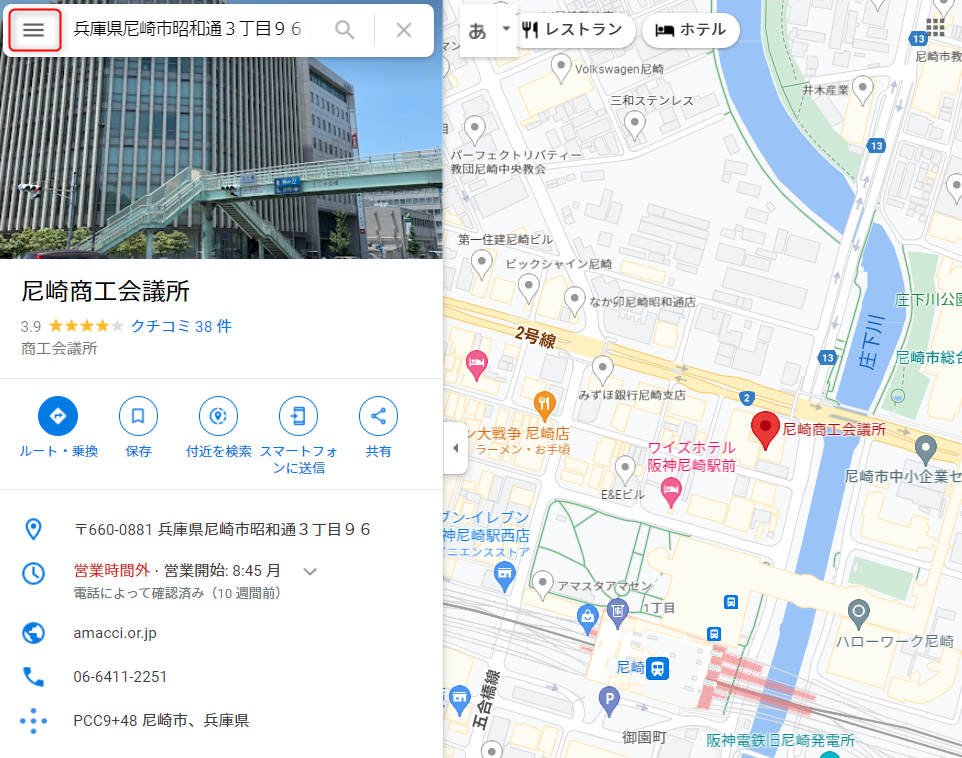
「地図を共有または埋め込む」・「地図を埋め込む」・「HTMLをコピー」を押します
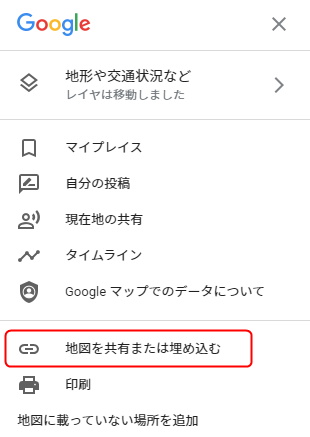
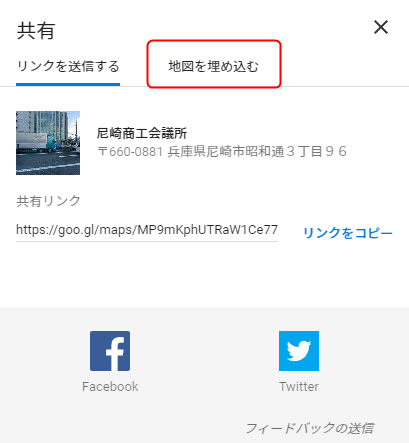
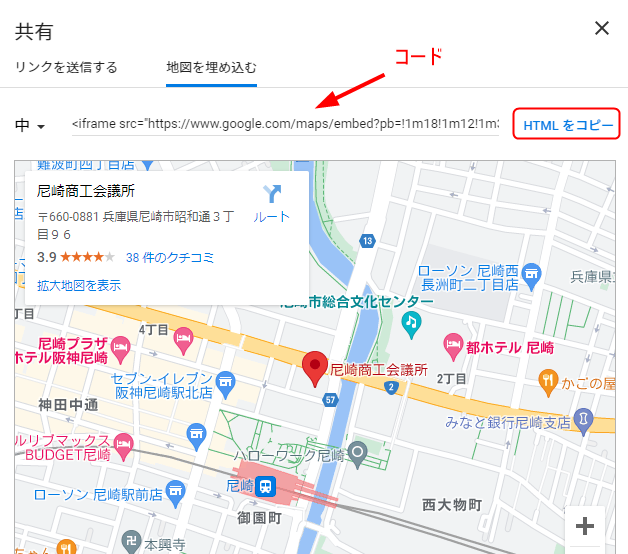
取得(コピー)したコードは、クーポン管理画面のURL(地図)の箇所に貼り付けます。
クーポン管理画面の「URL(地図)」

公開後、表示される画面
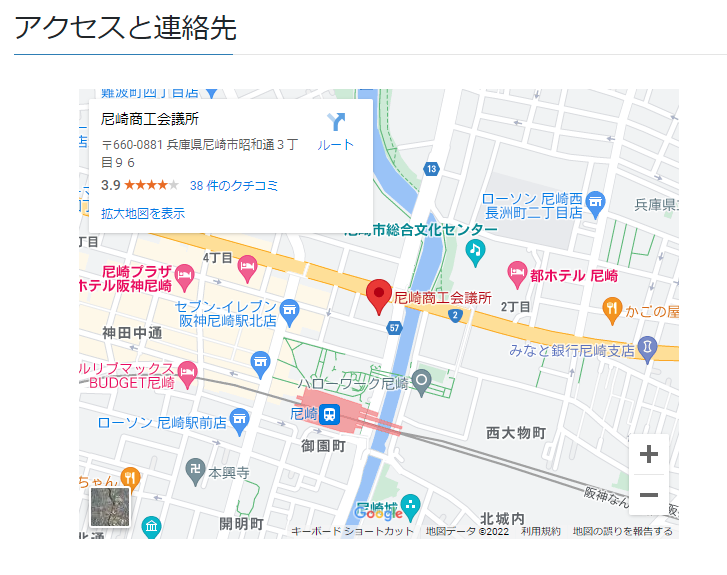
URLテキスト1~3とURL-1~3
「URLテキスト1」と「URL-1」のようにセットで使用します。
「URLテキスト1~3」には任意の文字列を入力します。
「URL-1~3」にはURLを入力します。(入力したURLはリンクになります。)
クーポン管理画面の「URLテキスト1」と「URL-1」
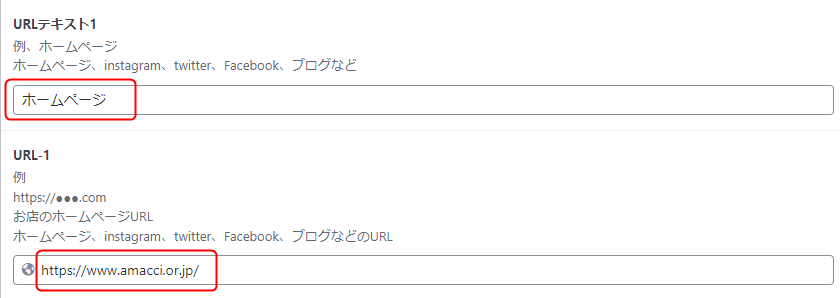
公開後表示される画面(入力したURLはリンクになります)
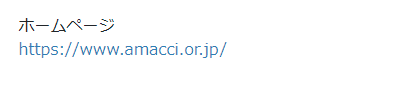
NEXT>>