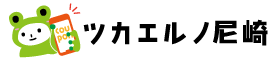「ツカエルノ尼崎」クーポン管理画面の編集方法
クーポン管理画面の登録・編集方法
編集中に保存する場合は、STEP8の下書き保存の操作を行って下さい。
管理画面でクーポン内容の編集を行います。
STEP2の登録を行うと図のような管理画面が表示されます。
登録した「店舗名」「担当者名」が画面上に表示されます。
「クーポン情報」を押します

「新規追加」を押します
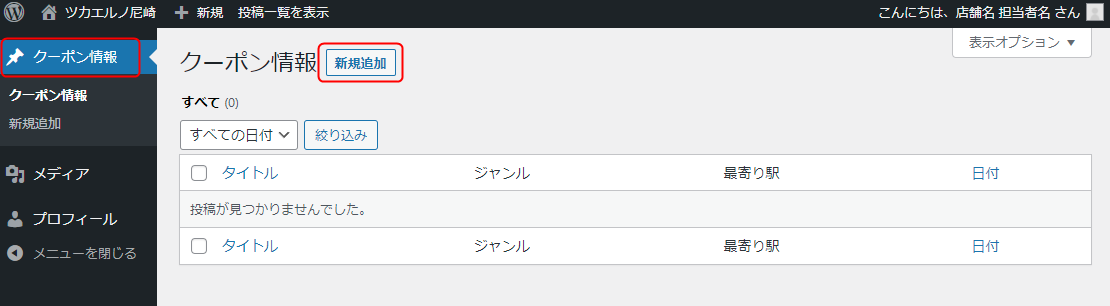
クーポン内容の入力をします。
クーポンは最大6個登録できます。
ここでは1つ目のクーポンを登録します。
1つ目のクーポン(必須)
・タイトルの入力(必須)
・画像のアップロード
・クーポンの内容(必須)
(クーポンの内容について)
・どのようなクーポンなのか
・有効期限
・使える時間
の記載をしてください。
1つ目のクーポン入力箇所
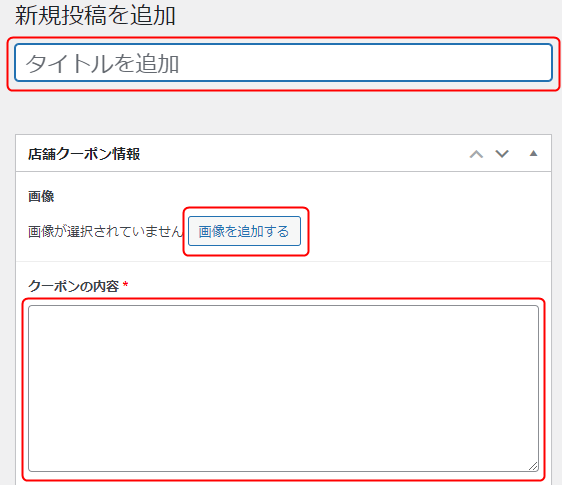
<管理画面>
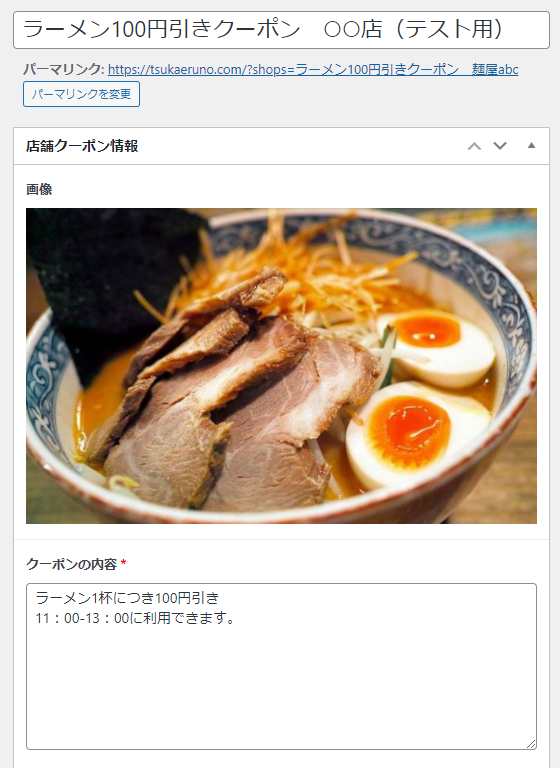
<表示される画面>

その他のクーポンを入力します。
その他のクーポンは任意で、その他のクーポン1~5までを用意しています。
STEP2のクーポンと合わせると合計6個のクーポンを登録することができます。
その他のクーポン1~5
・画像のアップロード
・クーポンの内容を記入
(クーポンの内容について)
・どのようなクーポンなのか(内容)
・有効期限
・使える時間
の記載をしてください。
その他のクーポン入力箇所
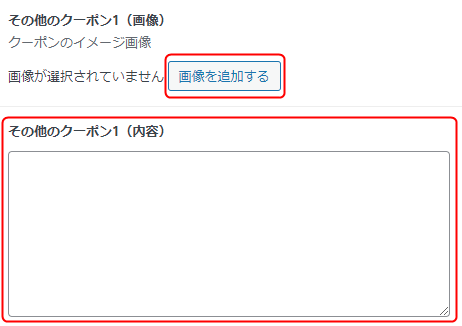
<管理画面>

<表示される画面>
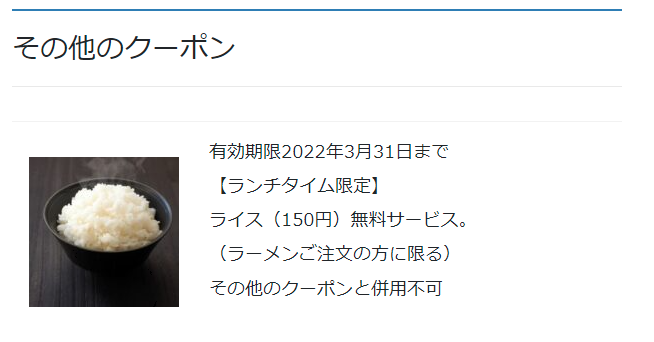
その他のクーポン1~5は、画像選択がなく、クーポン内容が空白の場合表示されません。
<管理画面>
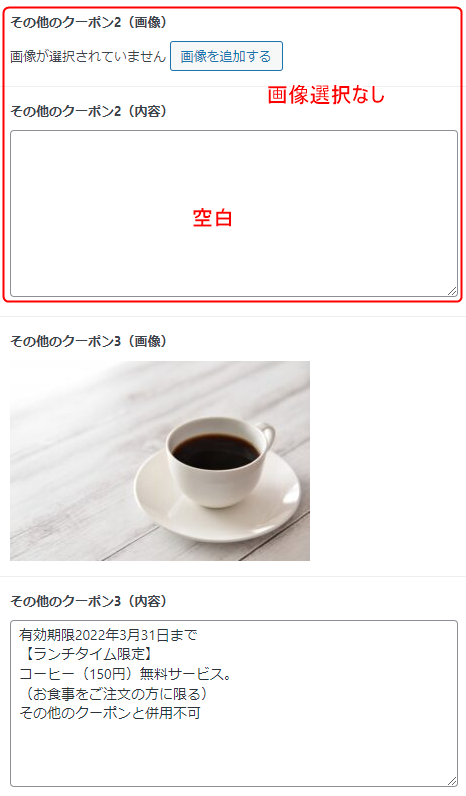
<表示される画面>
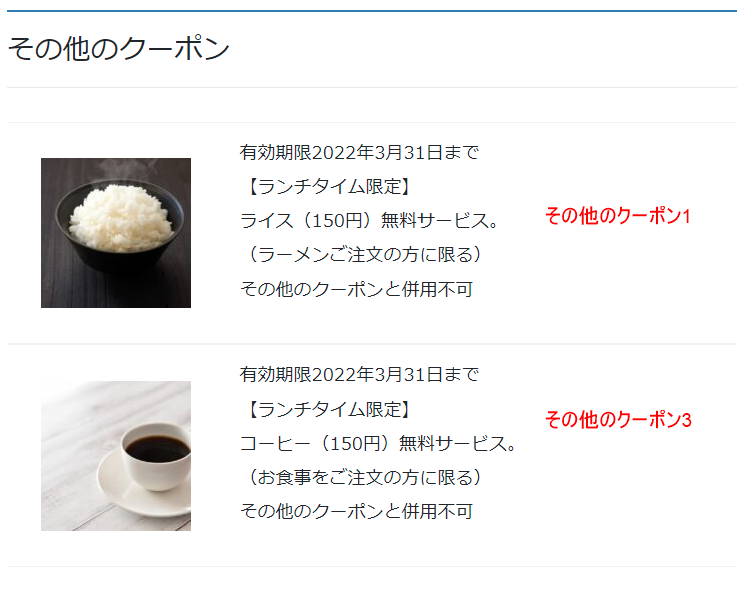
その他のクーポン2は、「画像」「クーポン内容」を登録していないので表示されません。
※「画像のみ設定した場合」「クーポン内容のみ設定した場合」は表示されます。
店舗情報を入力します。
店舗情報
・店名(必須)
・店舗PR
・休業日
・営業日と営業時間
・郵便番号
・住所
・電話番号
店名は必須入力です。
【入力した店名】の店舗情報として表示されます。
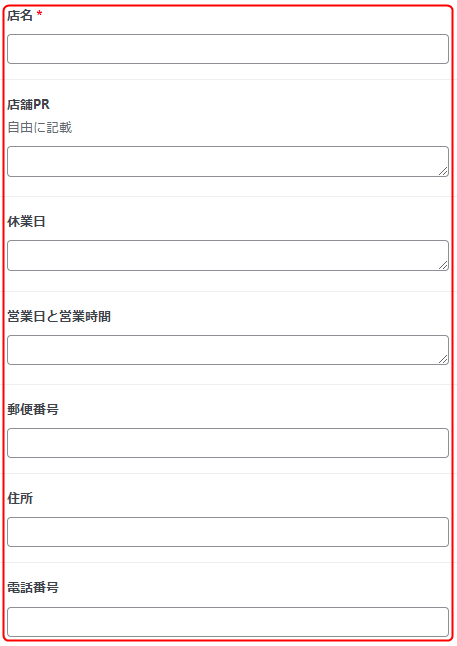
<管理画面>
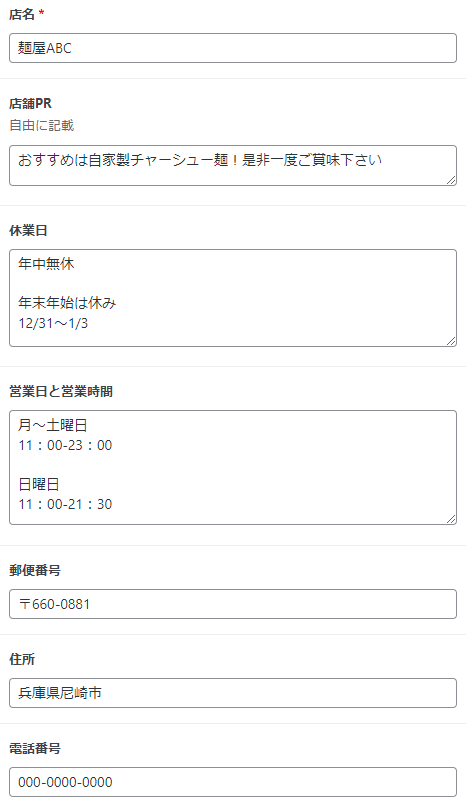
<表示される画面>
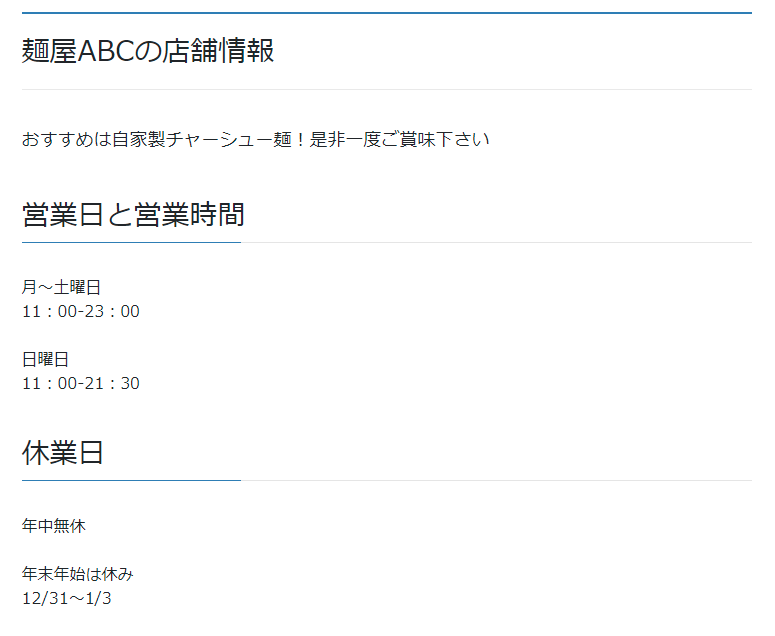
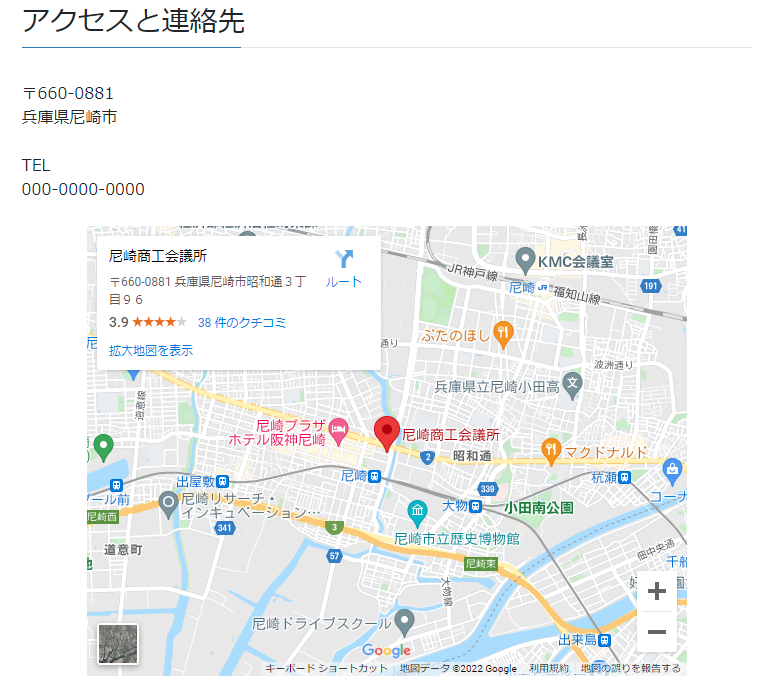
URLの入力
・お店の地図のURL(コード)
・ホームページのURL
・SNSのURL
を入力します。
空白の場合は、何も表示されません。
URLの入力は任意です。
URL
・URL(地図)
GoogleMapで取得したコードを入力します。
コードの取得方法は、「クーポン管理画面の操作方法(URLの入力方法)」を参考にしてください。
編集中の場合は、一度下書き保存を行うことをおすすめします。
・URLテキスト1~3
・URL1~3
「URLテキスト1」と「URL1」で1つです。
URLテキストには、好きな文字を入力することができます。
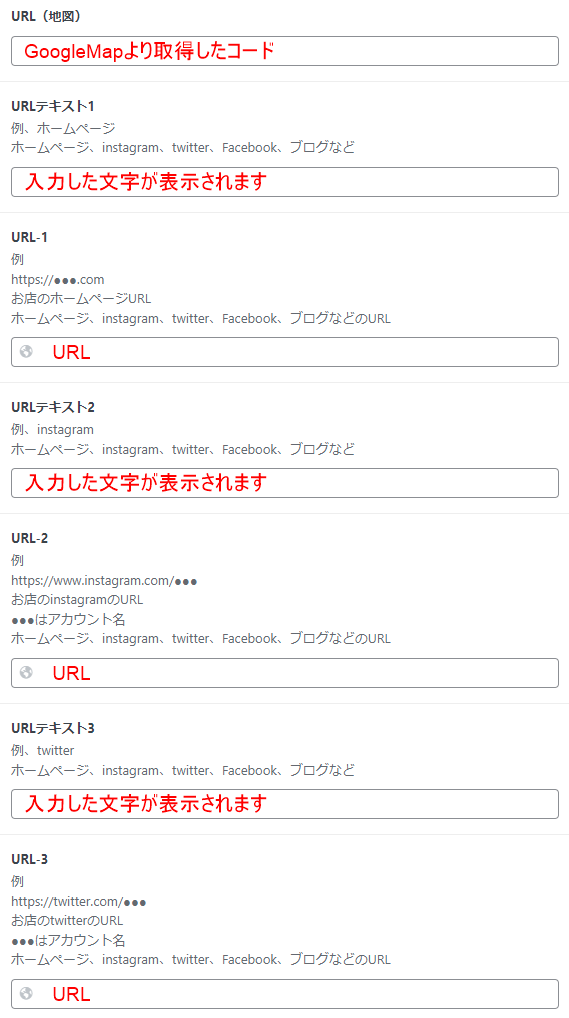
<管理画面>
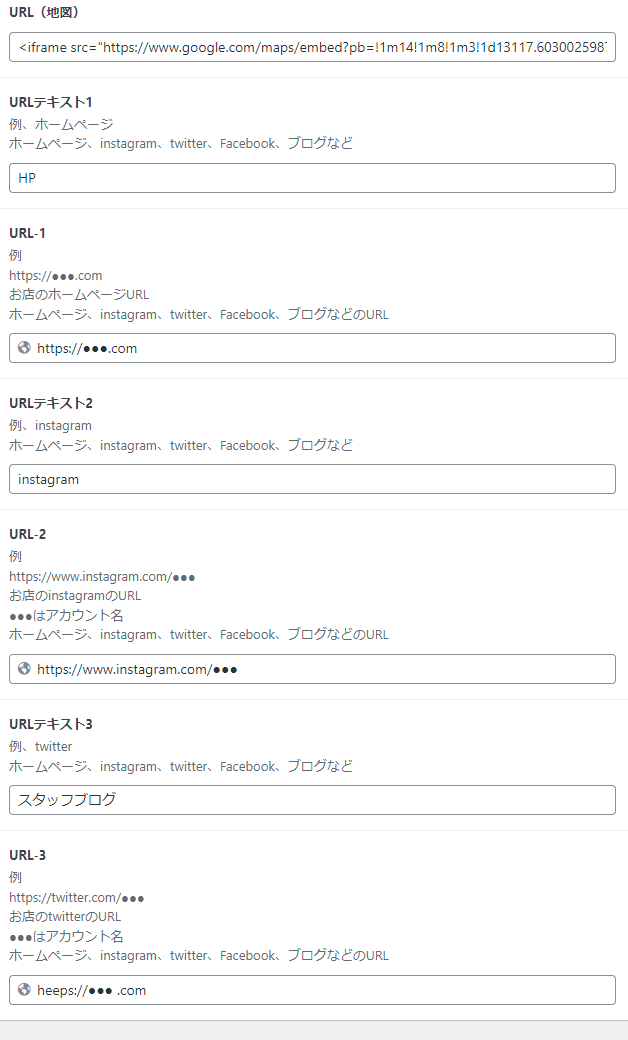
<表示される画面>
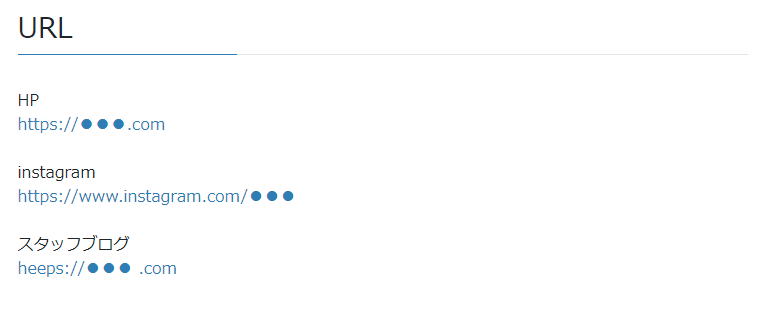
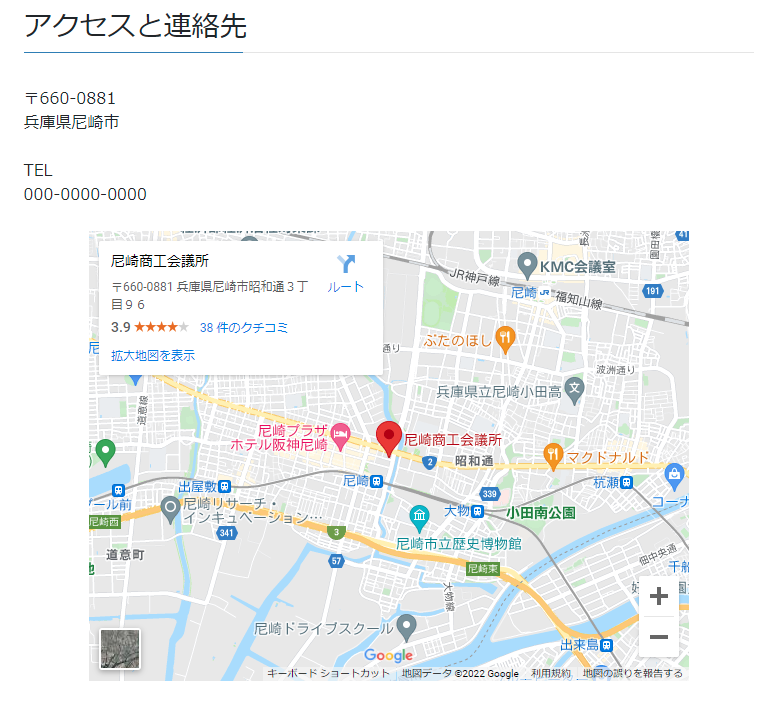
お店のジャンルと最寄り駅の登録
お店のジャンルや最寄り駅を設定することで、「ジャンル」や「最寄り駅」を指定した項目に分類されます。
お店のジャンルに「✓」を入れます。
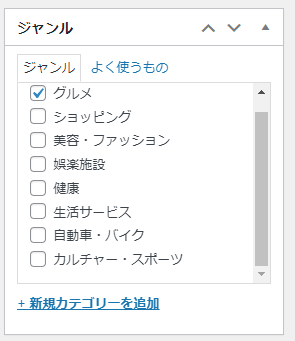
最寄り駅に「✓」を入れます。
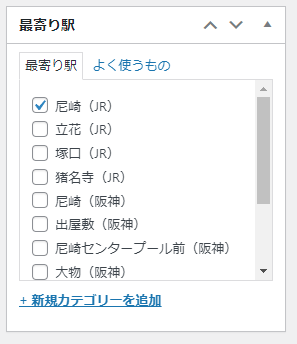
「✓」を入れると「ジャンル」や「最寄り駅」の項目を押したときに表示されます。
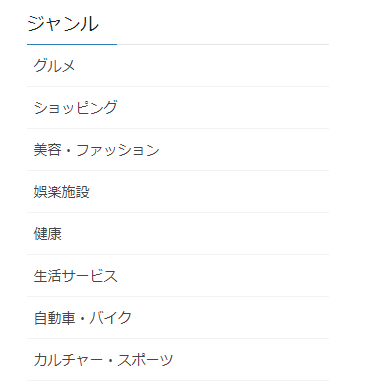
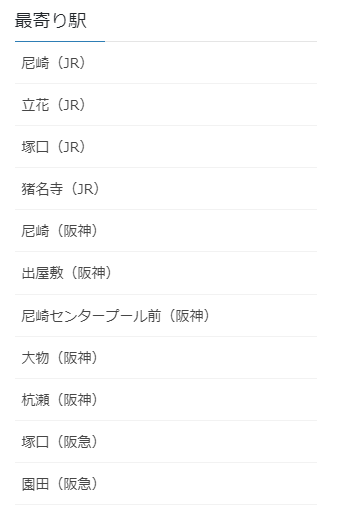
アイキャッチ画像の設定
アイキャッチ画像は、ジャンルや最寄り駅のページで表示される時の画像です。
アイキャッチ画像を設定していない場合は次のような表示になります。
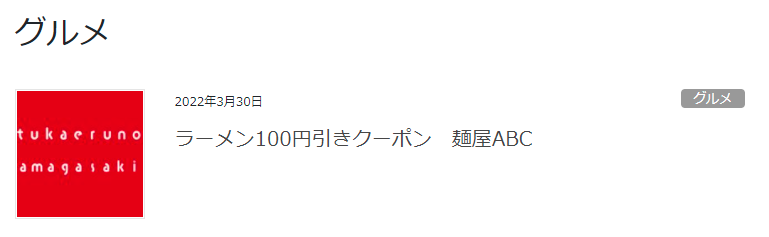
アイキャッチ画像を設定すると次のような表示になります。
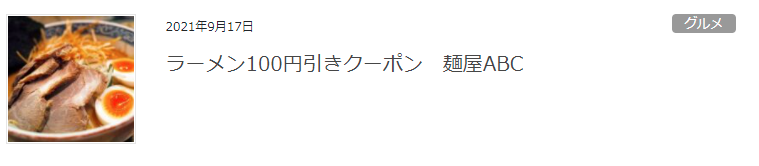
<アイキャッチ画像の設定方法>
「アイキャッチ画像を設定」を押し、画像のアップロードと同じ操作となります。
1つ目のクーポンと同じ画像を使う事も可能です。
同じ画像を2度アップロードする必要はありません。
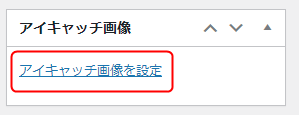
下書き保存
下書き保存は、「タイトル」「クーポンの内容」「店名」の入力が必須で、入力していないと保存できません。
「下書き保存」のボタンは、パソコンの場合画面の右上に表示されます。
「下書き保存」のボタンを押すと、インターネット上に公開されない状態で下書き保存できます。
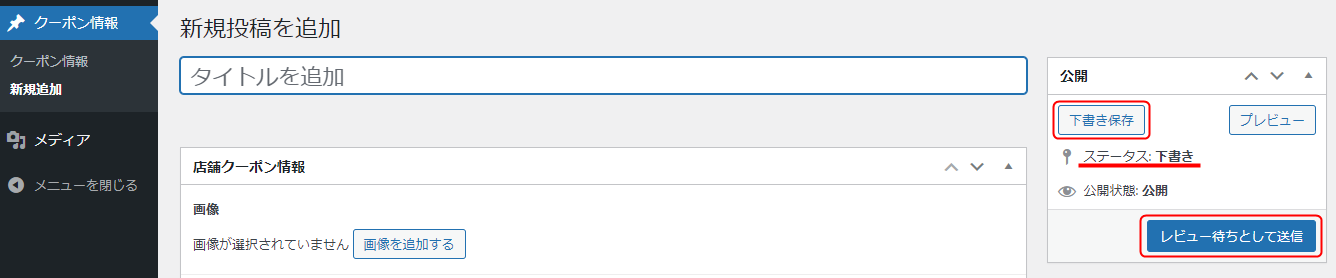
(スマホの場合)
店舗クーポン情報の下側に表示されます。
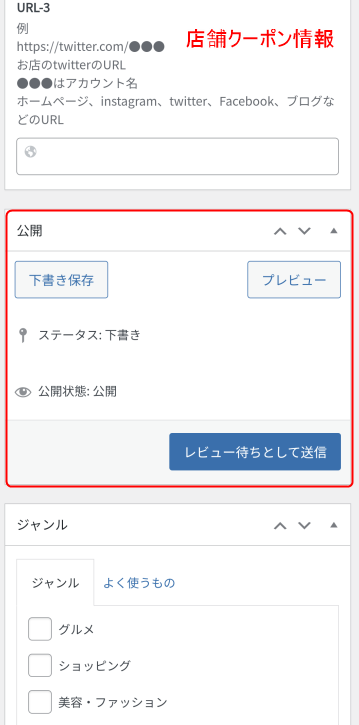
保存が終わると画面の上側にメッセージが表示されます。
投稿プレビューをクリックすると、実際にどのように表示されるか確認することができます。

クーポン情報をクリックすると、下書きしたクーポン情報のタイトルが表示されます。
タイトルの横に「下書き」の表示を確認することができます。
再度編集する場合は、タイトルをクリックします。
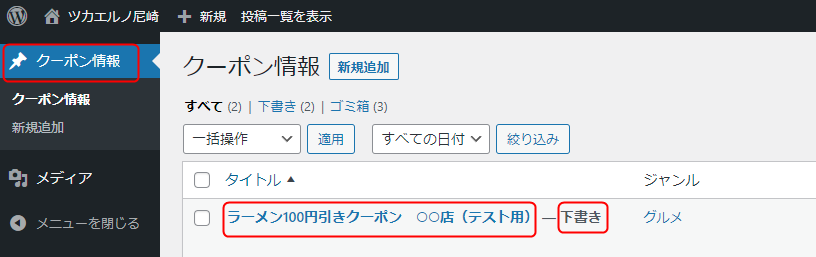
レビュー待ちとして送信
全てのクーポン情報の入力が終わったら、「レビュー待ちとして送信」を押します。
運営事務局が入力内容を確認し、公開できる権限に変更します。
公開できる権限が付与されると、「レビュー待ちとして送信」のボタンは表示されなくなります。
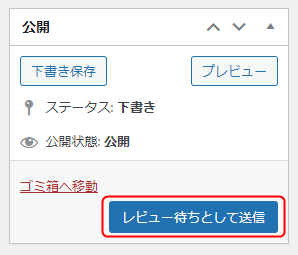
公開権限付与までのスケジュールについて
クーポン情報等の確認後、毎週水曜日と金曜日に公開権限付与の更新のご案内をさせていただきます。
月曜日までにはクーポン登録いただいた場合は水曜日、水曜日までにクーポン登録いただいた場合は金曜日、に公開権限を付与させていただく予定です。(祝日の場合は翌営業日)
確認作業のため、権限付与・公開までお時間をいただくこと、また、確認内容により、上記日程よりご連絡が遅くなる場合があることをあらかじめご容赦ください。
権限付与後は各店舗様のタイミングで公開可能となります。
公開
公開できる権限を付与されると、「公開」ボタンが表示されます。
「公開」ボタンを押すと、インターネット上に公開されます。
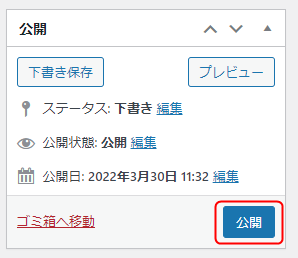
公開ボタンを押すと画面の上側にメッセージが表示され、ステータスは公開済みに変ります。
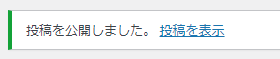
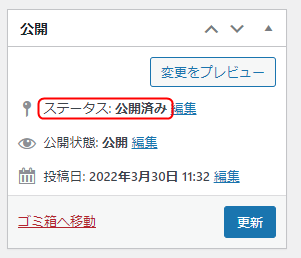
「公開」から「下書き」状態に戻す方法
「ステータス:公開済み」の横にある、「編集」を押します。
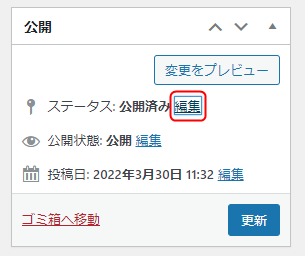
「下書き」を選択し、「OK」ボタンを押し、「更新」ボタンを押すと、画面の上側にメッセージが表示されます。

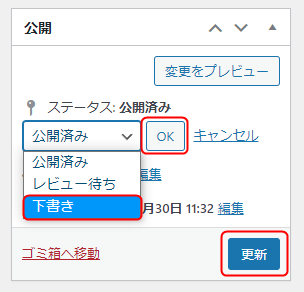
NEXT>>