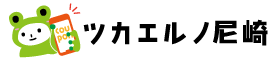Gmailのアカウント作成方法
店舗登録に必要なメールアドレスを持っていない場合、下記方法でGmailを取得してください。
Gmailアプリでアカウントを作成する場合(スマホ・タブレット)
Gmailアプリを起動
「ログイン」を押します
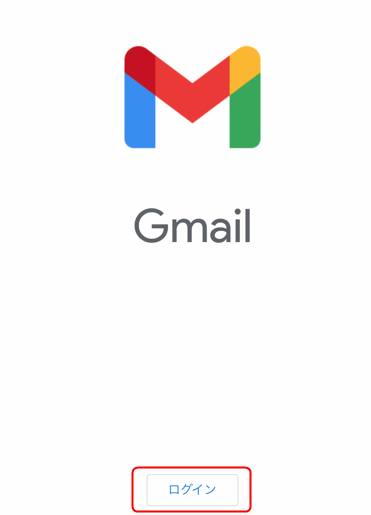
「Google」を押します
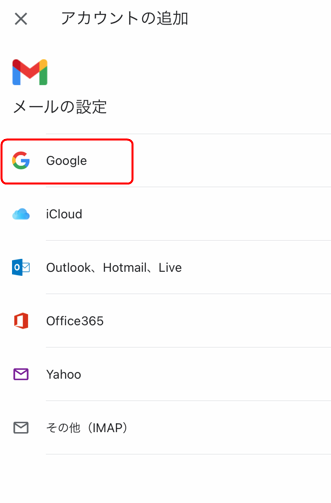
「続ける」を押します
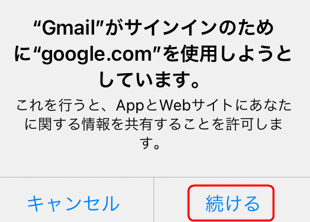
STEP
1
パソコンでGmailアカウントを作成する場合のstep2を参照
続きの操作は、上記記載の「パソコンでGmailアカウントを作成する場合」のstep2と同じ操作になります。
STEP
2
パソコンでGmailアカウントを作成する場合
https://www.google.co.jp/にアクセスし「ログイン」を押します
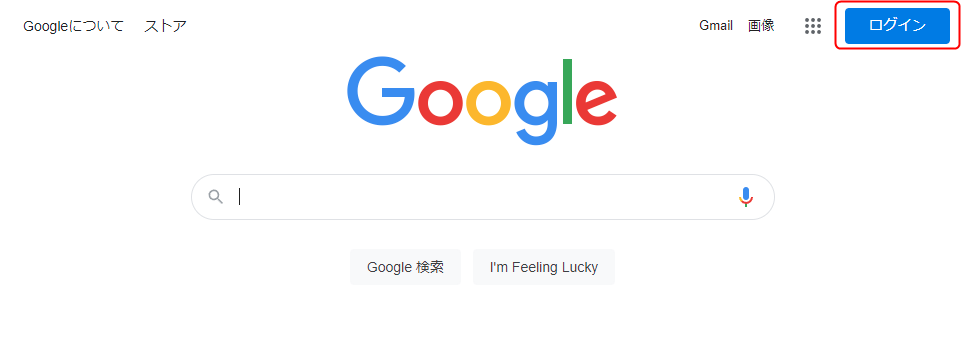
STEP
1
「アカウントを作成」を押します
「自分用」・「ビジネスの管理用」のいずれかを選択し「次へ」を押します
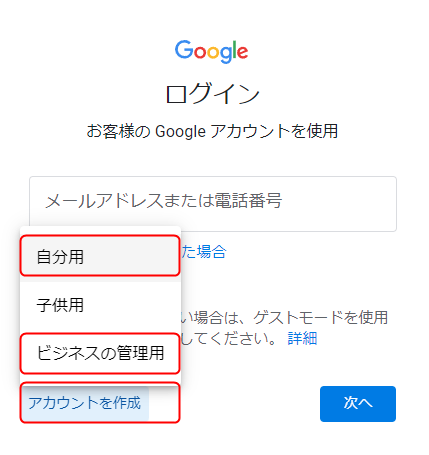
STEP
2
「赤枠」の箇所を入力し「次へ」を押します
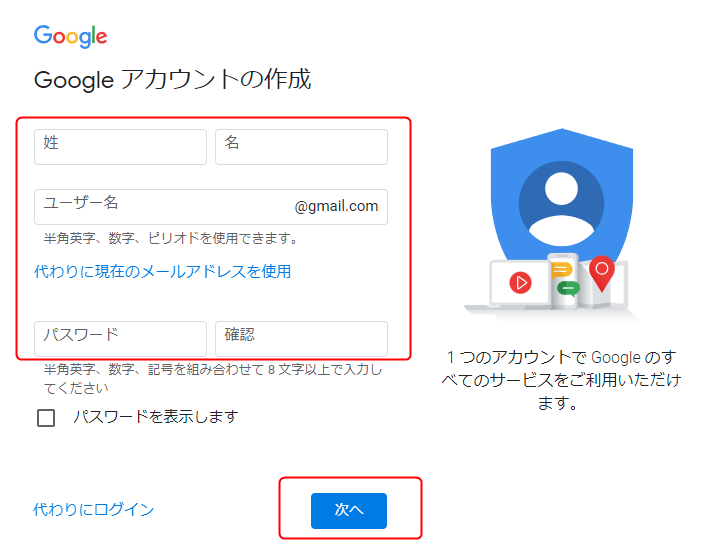
STEP
3
「赤枠」の箇所を入力し「次へ」を押します
電話番号の確認が表示された場合
電話番号を入力し「次へ」を押します
(入力した電話番号にコードが送られてきます。)
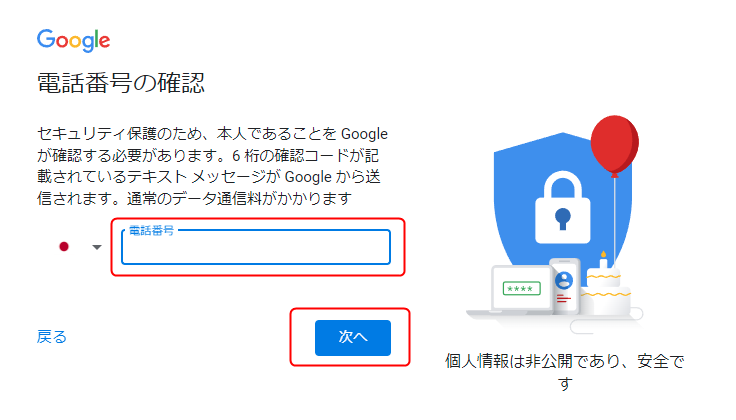
電話番号に送られてきた確認コードを入力し「次へ」を押します
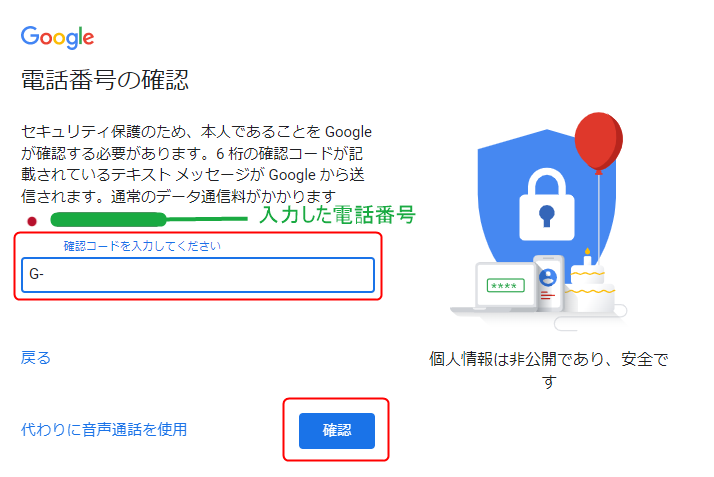
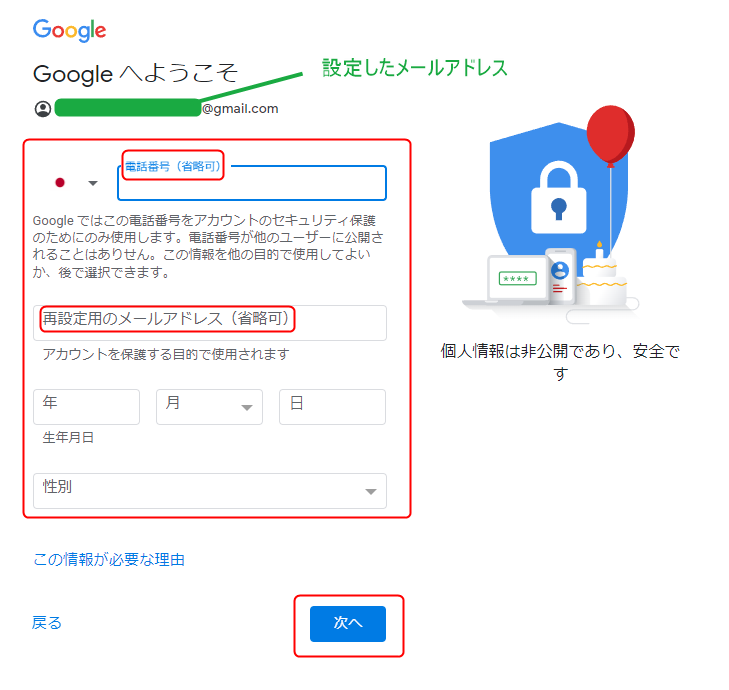
STEP
4
利用規約に同意
利用規約に同意するとGoogleのアカウントが作成され、Gmailが利用できるようになります。
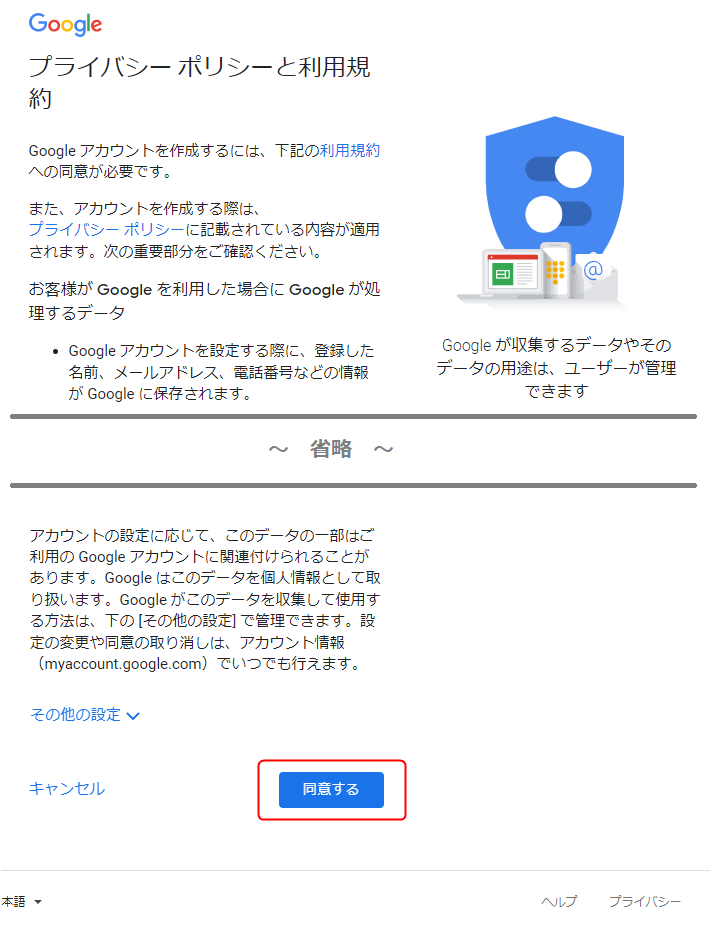
STEP
5
NEXT>>